ダダダダダァーっと雪崩のように流れ込んでくる新着メール。
Gmailをメイン使っていると、メールボックスに毎日大量のメールが届いていませんか?
ほんとGmailって便利で、すぐにいくつも作れるし、Chromeとも相まって非常に使いやすいですよね。
簡単で便利だから、いろんなWEBサービスや情報をとるためになんでもメルアド登録用に使っていたのでマジでメールが溢れていました。
そこで、備忘録としても「Gmailの自動振り分け設定」の方法をまとめました
。
通常の振り分け設定にひと手間加えるだけで、すぐに大切なメールを見やすく、アクセスしやすくなったものもシェアします。
情報が大量に流れてくる今だからこそ、大切なものを大切にしていきたいですね。
目次
大切なメールがどうでもいいメールに埋もれている...
最近、整理する機会があって改めてしっかり確認すると、大切なメールがそうでないメールに埋もれてしまっていたんです。
さらにどうでもいいメールなのに、つい開いて時間をムダ使いしてしまっていたことにも気づきました。
このままにしておくと、
- 同じように大切なものを大切にできずに流れてしまったり、
- どうでもいいことにムダな時間や労力を費やしてしまったり、
するだろうと思い、ガッツリ手を入れることにしました。
最初は、いらないものを解除しようと思ったのですが、これって結構手間なんですよね。
すぐに解除できる者ならいいんですが、サイトに飛んで、問合せが必要なものがあると本当にめんどくさい…
というわけで、逆に大切なものをちゃんと見れる状態、すぐにアクセスできるように「Gmailの自動振り分け設定」することにしました。
「Gmailの自動振り分け設定」とは?
いわゆる「フォルダ分け」です。
フォルダとは本棚や収納ケースのようなもので、今回のGmailの場合だと、特定のメールアドレスからのメールをひとつの棚、箱にまとめる感じ。
あなたにとって重要なメールやいつも開く、よく開くメールアドレスからのメールを専用のフォルダに自動的に振り分けることで、必要な情報に素早くアクセスできるようになります。
さらに、以前のメールを探すときも検索のさいに不要なものを減らせるので、非常に楽になります。
Gmailの自動振り分け設定方法
では、実際にあなたにとって大切なメールを専用フォルダに自動的に振り分けられるように設定をしていきましょう。
【1.自動振り分けしたいメールを開く】
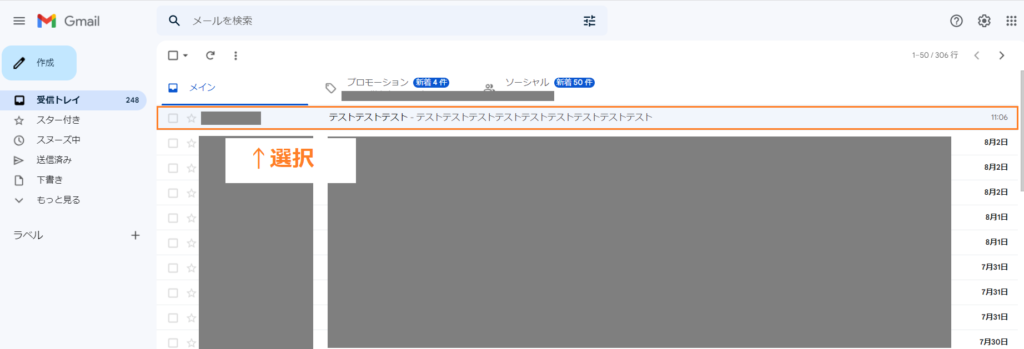
【2.「メールの自動振り分け設定」を選択する】
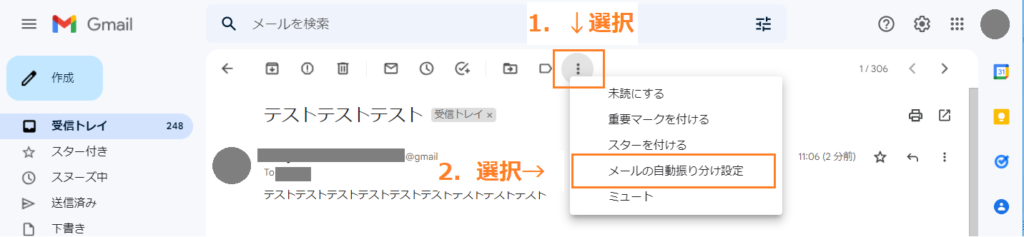
- 【︙】のアイコンを選択するとコンテキストメニューが表示されるので、
- 【メールの自動振り分け設定】を選択します。
【3.「フィルタを作成」する】
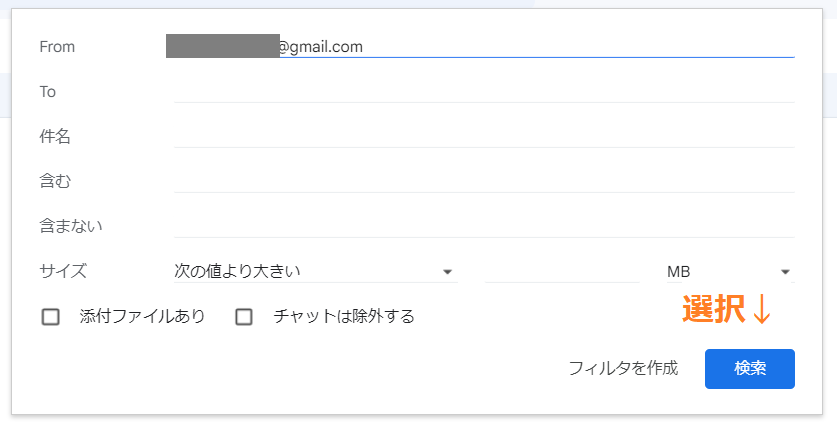
フォルダ設定のメニューが表示されます。
このとき、すでに「from」の欄にメールアドレスが入力された状態になっています。
【フィルタを作成】ボタンを選択。
【4.チェックを入れる】
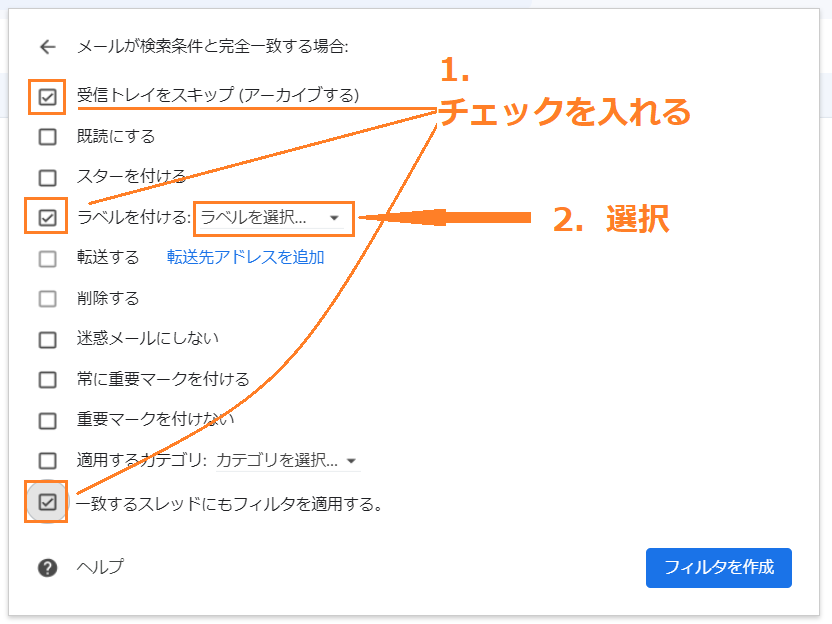
- 【受信トレイをスキップ(アーカイブする)】
- 【ラベルを付ける】
- 【一致するスレッドにもフィルタを適用する。】(同じアドレスからの過去の受信メールもフォルダに格納する場合)
にチェックマークを入れます。
チェックマークの入力が終わったら【ラベルを選択】を選択。
【5.「新しいラベル…」を押す】
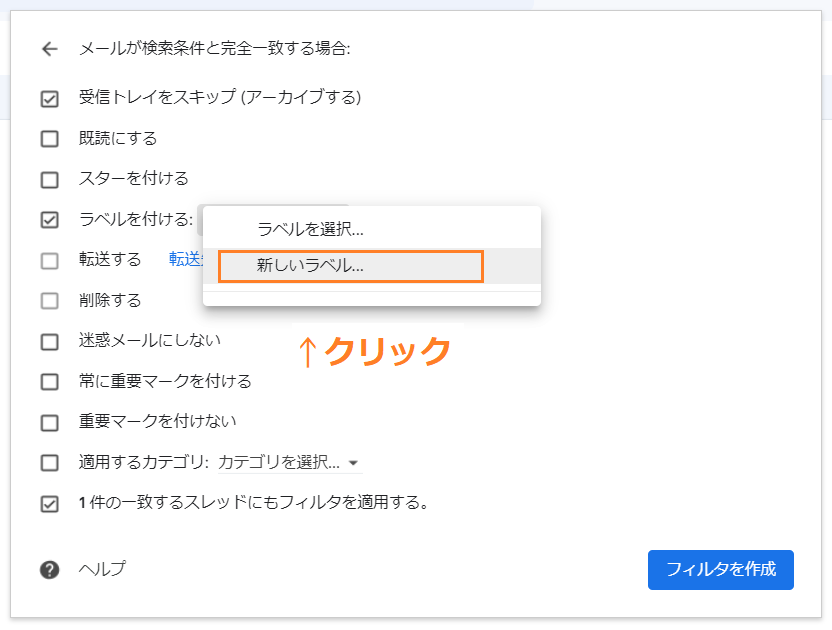
コンテキストメニューが表示されました。
【新しいラベル…】をクリック。
【6.ラベル名を入力する】
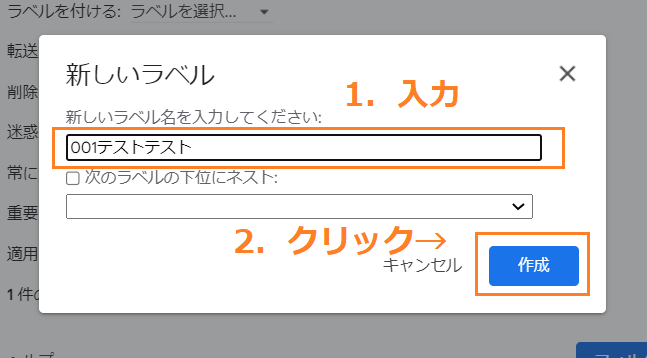
【新しいラベル】のダイアログボックスが表示されます。
【ラベル名(例:001テストテスト)】を入力。
このとき、ラベル名の頭に数字、小さい数字(0、1,01とか)入れておくとラベル欄の先頭に出るので、より便利になります。【
作成】ボタンを押します。
【7.「フィルタを作成」ボタンを押す】
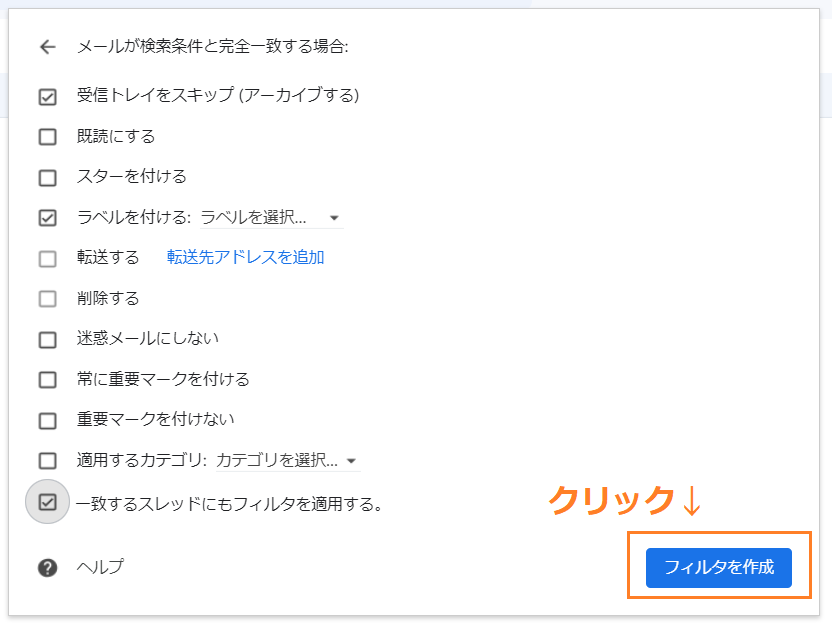
【フィルタを作成】ボタンをクリック。
これでフィルタの作成が完了です。
この設定で、同じアドレスからのメールは受信トレイには表示されず、自動的に指定したフォルダ(001テストテスト)に振り分けられます。
さらに便利になるひと手間
【8.専用フォルダをブックマークする】
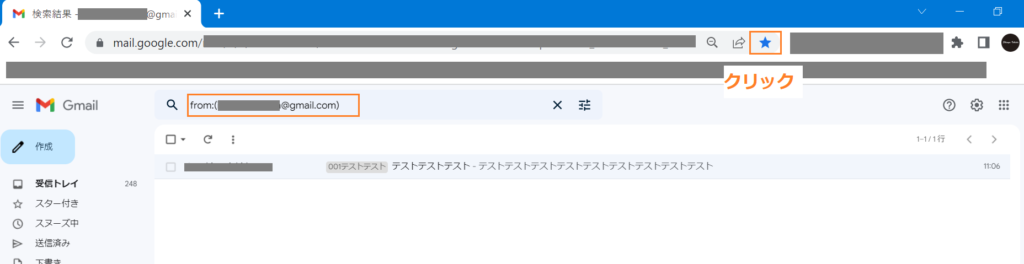
専用フォルダを開いた状態で、URL欄の「★」マークをクリックします。
【9.ブックマーク名を入力する】
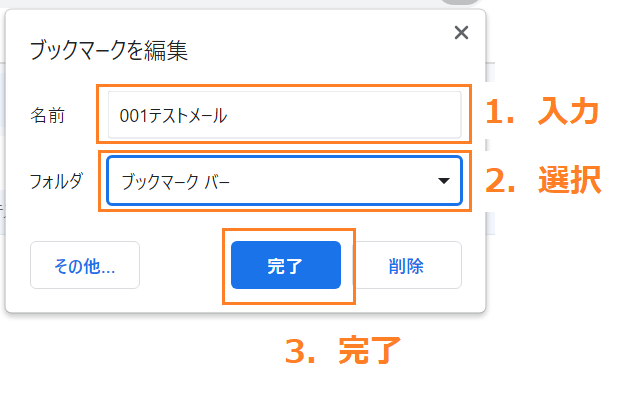
- ブックマーク名を入力します。
- フォルダを選択します。(今回はわかりやすく「ブックマーク バー」にしました)
- 完了をクリックします。
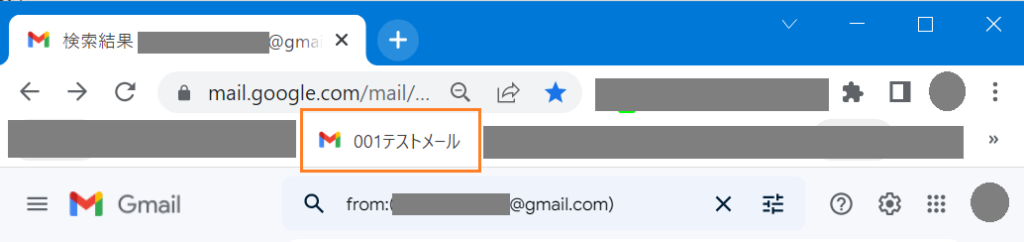
これで完了です。
ブックマークバーに専用フォルダが追加されました。
専用フォルダをいくつか作った場合は、まとめて「専用フォルダまとめ」などの名前をつけておいても便利ですよね。
専用フォルダをブックマークしておくことで、ワンクリックで専用フォルダに飛べます。
それだけ?と思われるかもしれませんが、これが本当に便利!
大切にしているメールってすぐに見たいんですよ。
パッと開きたいんですよ。
AmazonだってYouTubeだってLINEだってパッと開いて使えるじゃないですか。
こういうのって一回やれば簡単ですぐ終わるんですけど、すぐ忘れてしまうんですよね。
大切なものはちゃんと大切にしておく
新しいサービスなどに登録したことが増えたなと思ったら定期的に整理することがお勧めです。
一度設定すると、忘れたり、流れたりしにくくなるので、”探す手間・時間”が無くなります。
これって地味に時間と労力を使うんですよね。
しかもそういうときに限って急いでいたり。
だからこそ、前もって整理しておきましょう。
ちょっと時間をとって整理すると、心の中もスッキリします。
今回、僕自身メールボックスを整理したことで、
「一番大切なものを一番大切にすることが一番大切なこと」
という言葉を思い出しました。
定期的に他にも「整理する」ってことをやっていこうと思います(服とか、アプリとかなんでも)。
とりあえず今あなたが一番大切にしているメールを専用フォルダに振り分けて大切にしてみてくださいね。





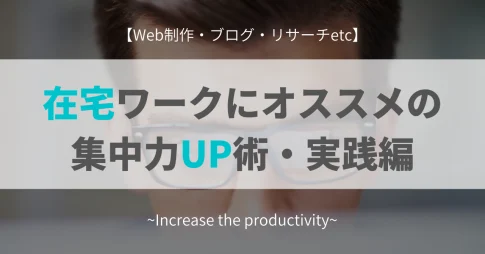



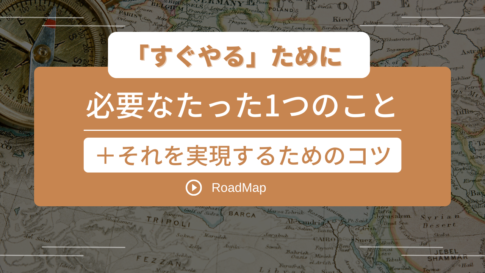


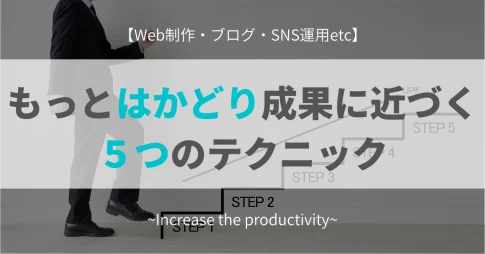


まずは、Gmailにログイン。
【自動振り分けしたいメール】を選択。